Canvaの入稿データ作成時の注意点
仕上がりサイズの設定
-
(1)「+デザインを作成」をクリックします。
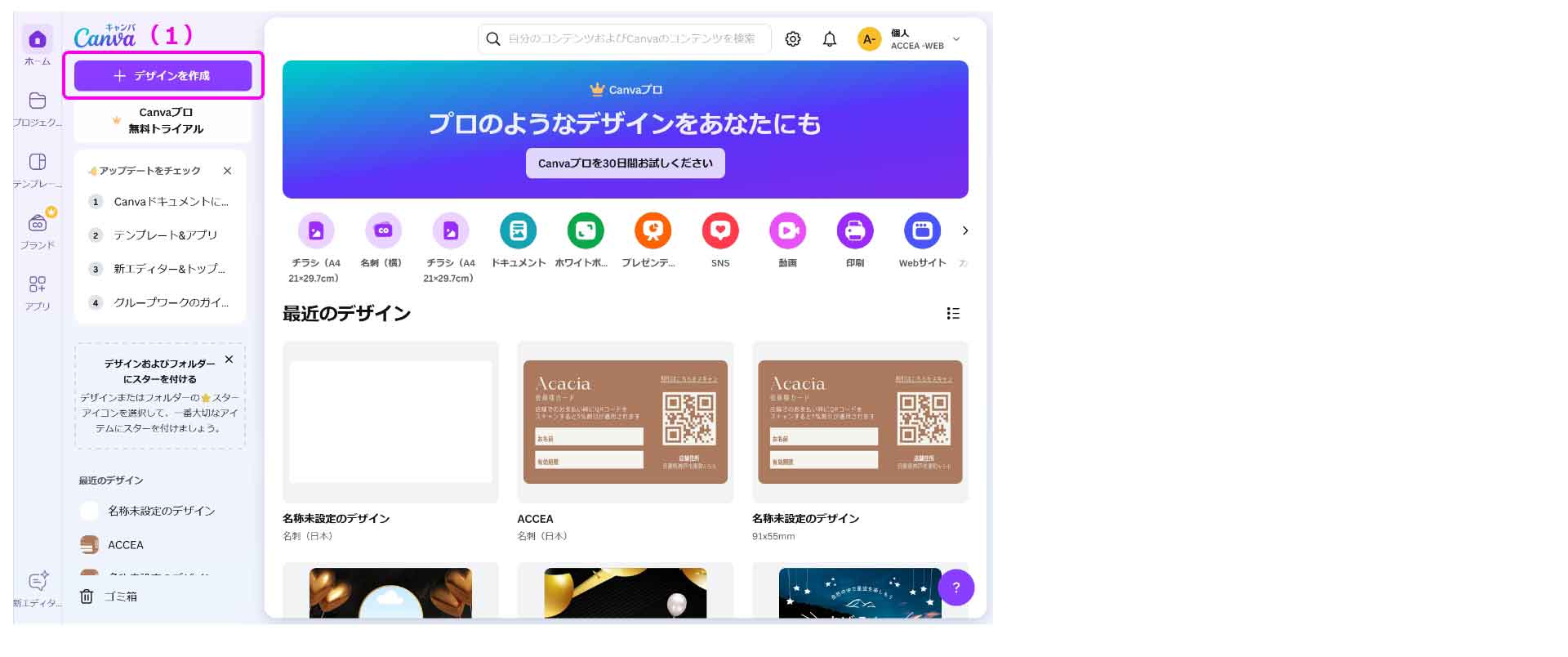
(2)「カスタムサイズ」をクリックし、
(3)単位を「mm」に設定します。
(4)「幅」と「高さ」を入力します。この際、幅に入力した数値が横、 高さに入力した数値が縦を表しています。デザインのサイズに合わせて正しく入力してください
-
(5)「新しいデザインを作成」をクリックします。
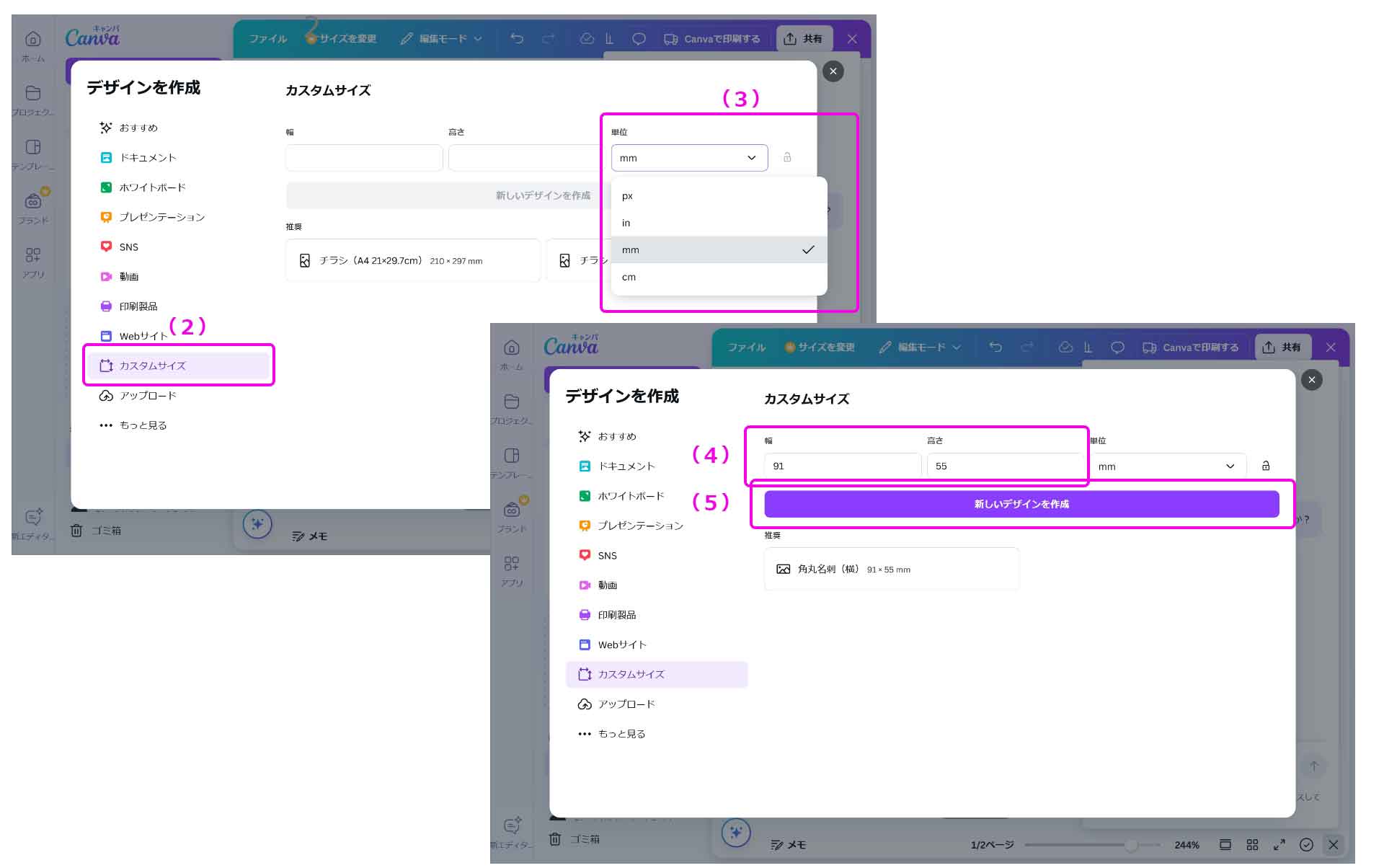
塗り足し設定
-
(1)「ファイル」>「設定」>「塗り足し領域を表示する」をクリックします。デザイン画面に塗り足しが表示されます。
→ ※塗り足しについて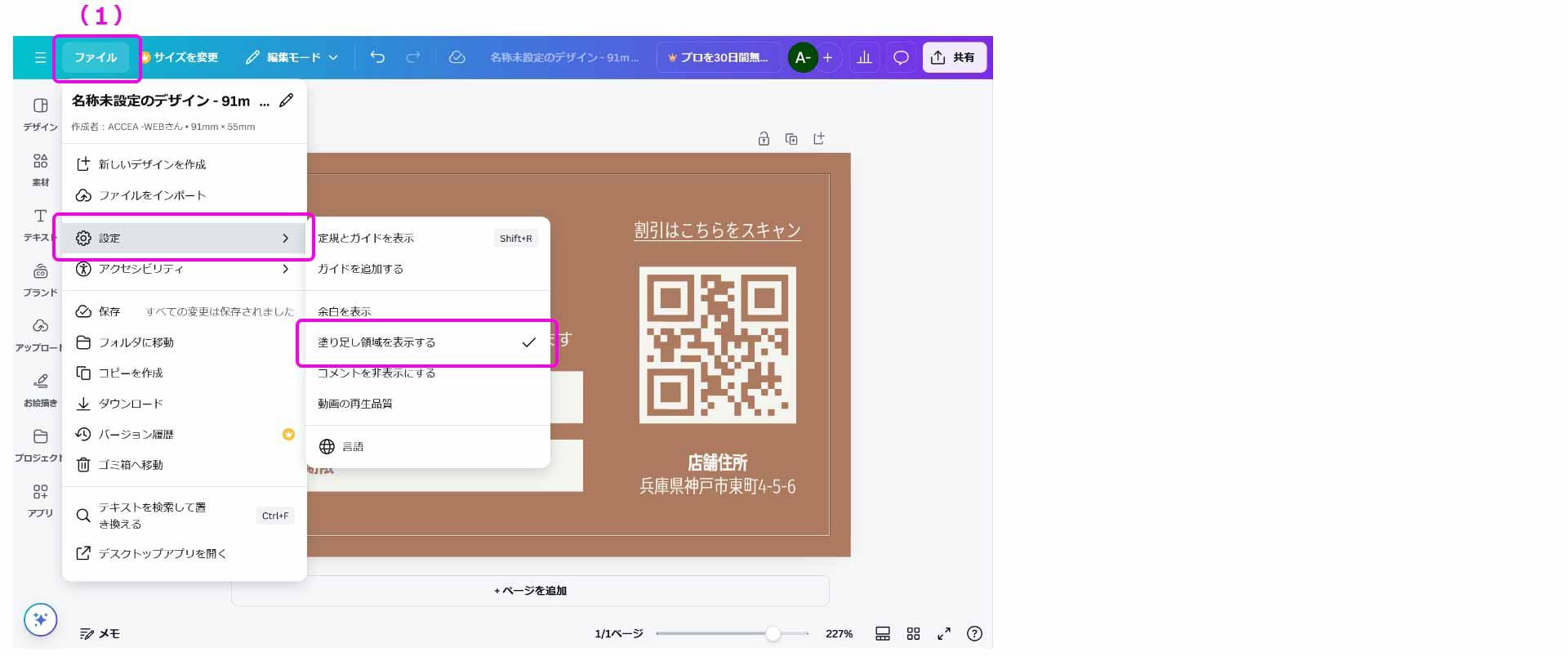
PDFの保存方法
-
(1)「共有」>「ダウンロード」をクリックします。
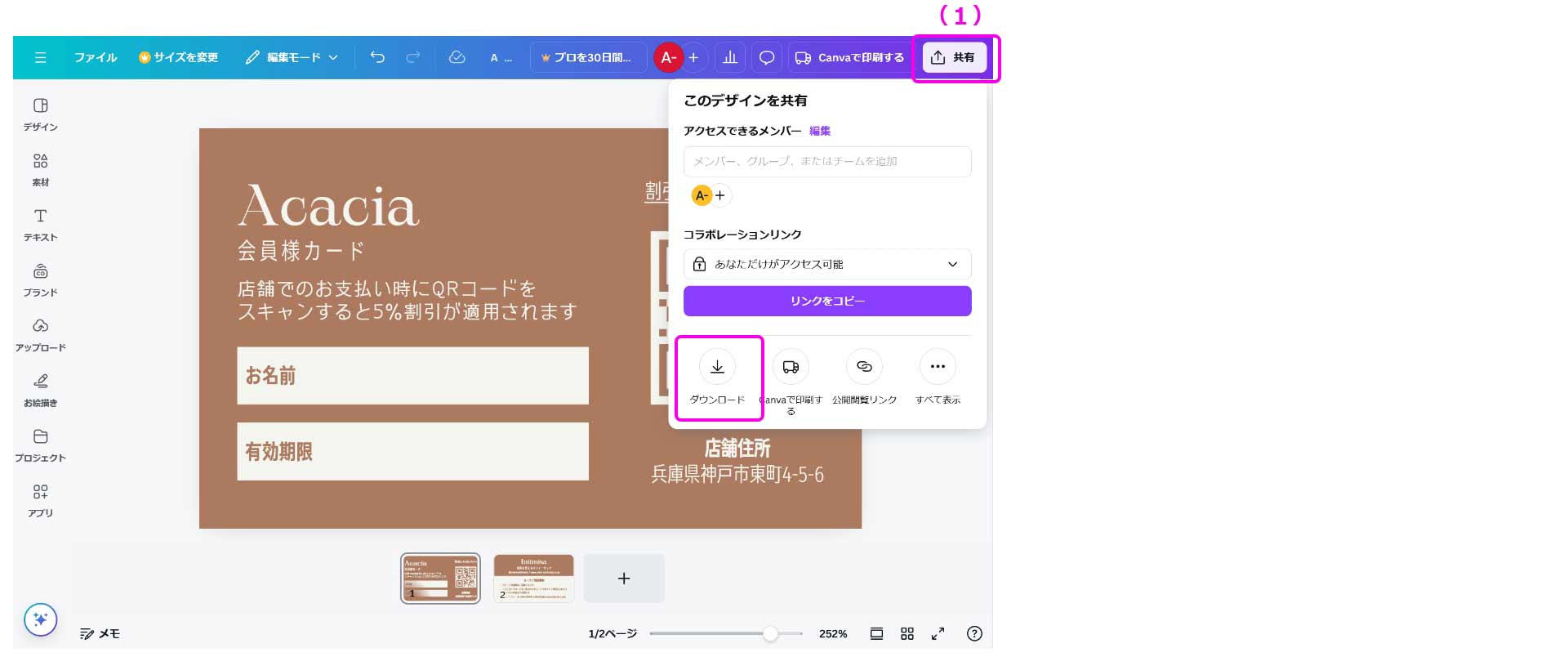
-
(2)「PDF(印刷)」を選択します。
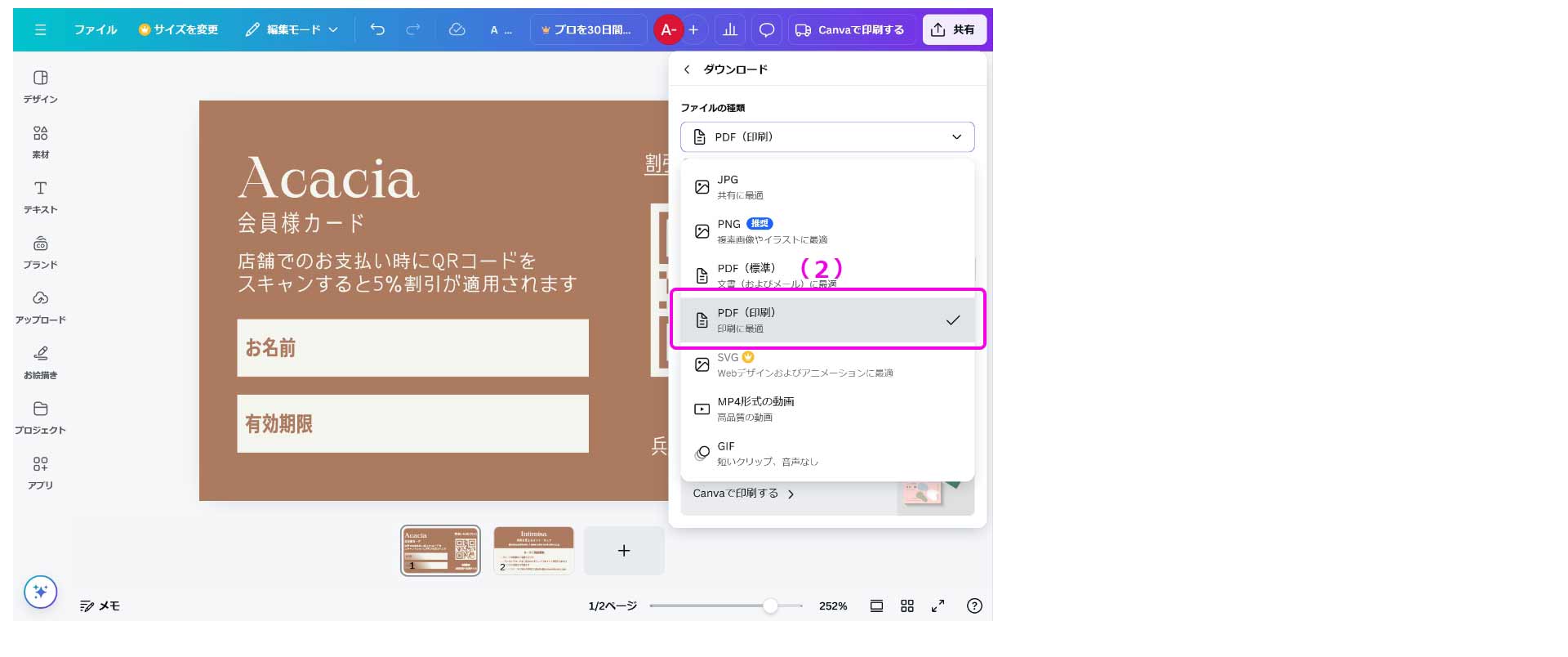
-
(3)「トリムマークと塗り足し」「PDFのフラット化」にチェックを入れ、「ダウンロード」をクリックします。このPDFを入稿してください。
→ ※トリムマーク(トンボ)について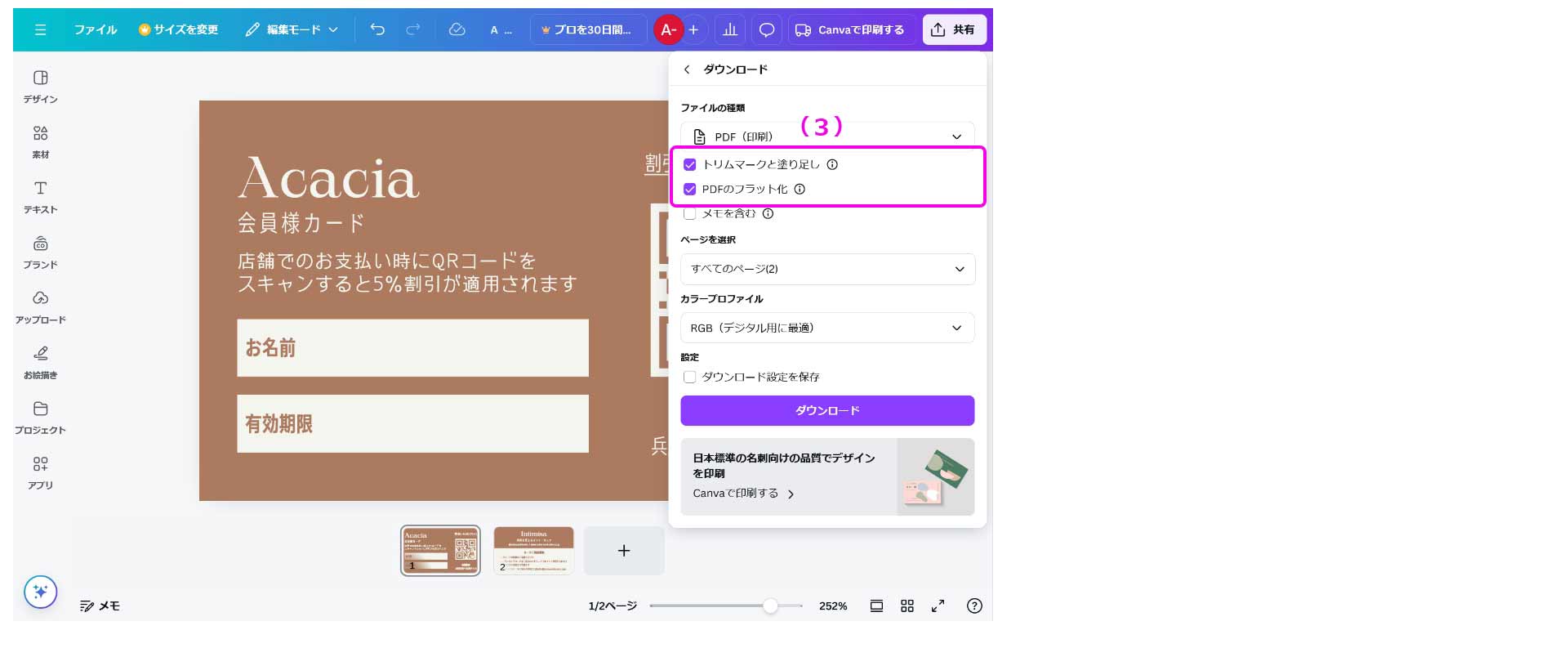
デザインと異なるフォントが印刷される場合の対処方法
PDFファイルのフォントの埋め込みについて
PDFファイルを入稿する際、フォントが正しく表示されないことがあります。これは、使用したフォントがPDFに埋め込まれていないためです。埋め込みされていないフォントは、代替フォントに置き換わり、デザインが崩れる可能性があります。PDFに埋め込み可能なフォントを使用し、フォントが変わらないようにしましょう。
Canvaでは、「PDF(印刷)」形式でエクスポートするとフォントが自動的に埋め込まれますが、まれに埋め込みがうまくいかない場合があります。そのため、以下の方法でフォントの確認と対策を行ってください。
Canvaでのフォント埋め込み確認と対策
- 埋め込み可能なフォントを使用する
- Canvaの標準フォントや、埋め込み対応のフォントを使用しましょう。外部からアップロードしたフォントは埋め込めないことがあります。
- PDFをダウンロードして確認する
- PDFファイルをダウンロードし、Adobe Acrobat Readerなどのビューアでフォントが正しく表示されているか確認します。表示が崩れていなければ、埋め込みは成功しています。
- Adobe Acrobatでフォントを確認する
- Adobe Acrobatで「ファイル」→「プロパティ」→「フォント」タブを確認し、フォントが「埋め込み」または「埋め込みサブセット」と表示されていれば、埋め込みは成功しています。
- Adobe Illustratorでアウトライン化
- フォントが埋め込まれない場合、Adobe Illustratorなどでテキストをアウトライン化する方法もあります。ただし、アウトライン化すると後からテキストを編集できなくなるため注意が必要です。



